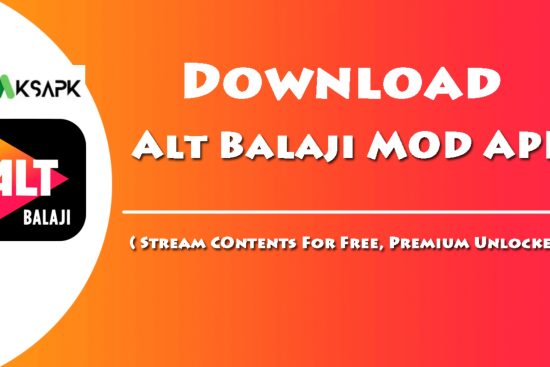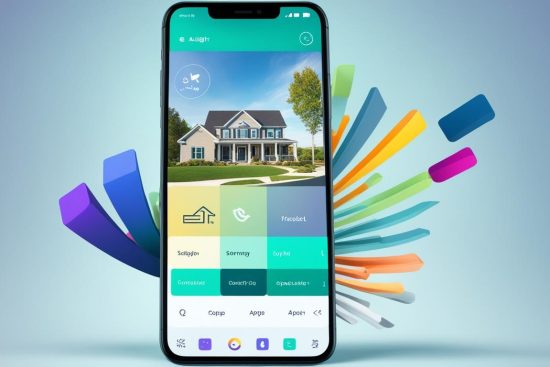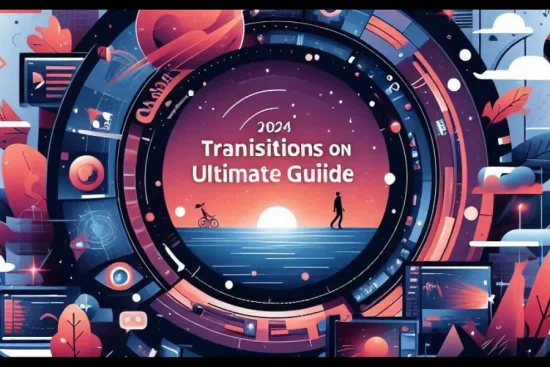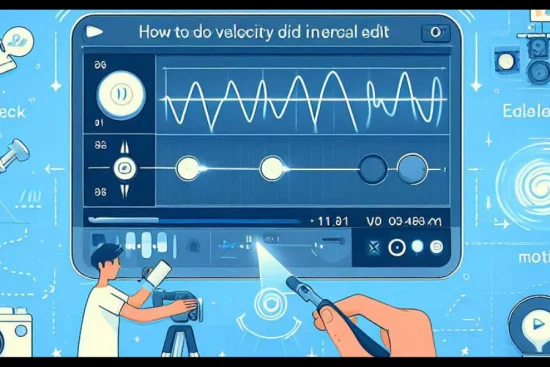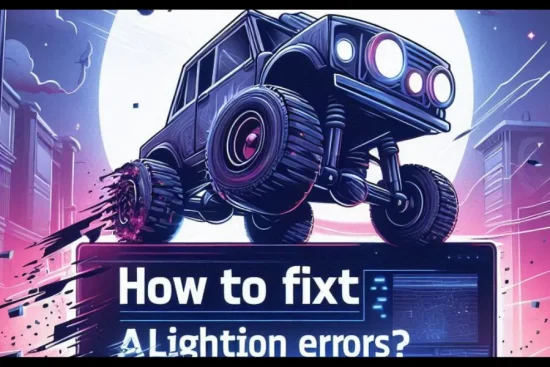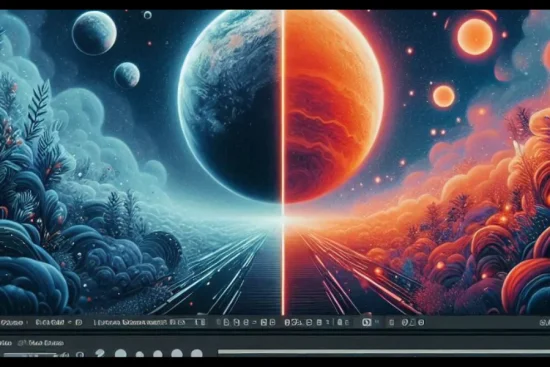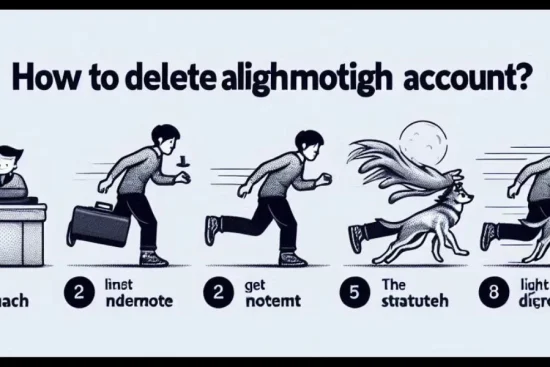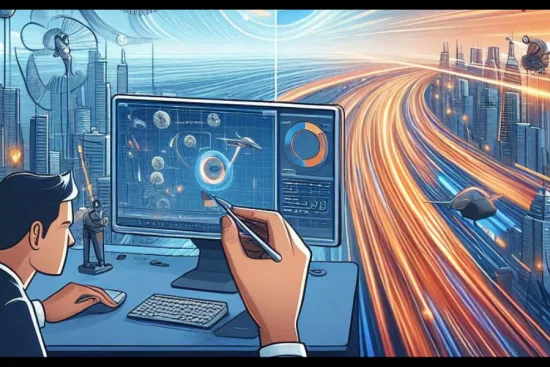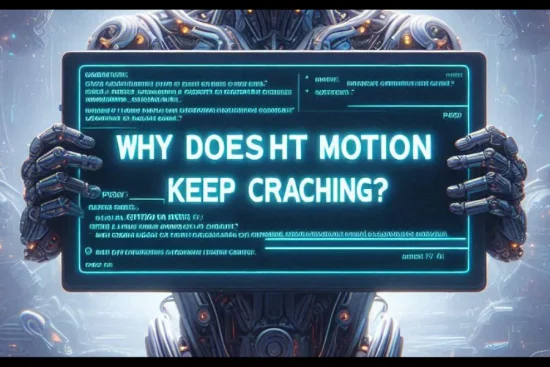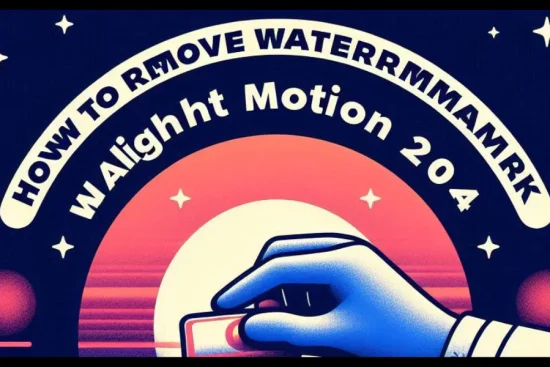Alight Motion is a powerful video editing app that has gained popularity among content creators. However, like any software, users may encounter errors or issues while using the app. This ultimate guide will help you troubleshoot and fix common Alight Motion errors, ensuring a smooth editing technique experience.
1. Alight Motion Export Failed
One of the most frustrating errors is when your project fails to export. Here’s how to address this issue:
– Check your device’s storage: Ensure you have enough free space to save the exported file.
– Reduce project complexity: Try simplifying your project by removing some effects or layers.
– Update the app: Make sure you’re using the latest version of Alight Motion with latest effect and velocity.
– Clear app cache: Go to your device settings, find Alight Motion, and clear its cache.
2. Alight Motion Crashing
If the app keeps crashing on pc , ios or phone, try these solutions:
– Restart your device: A simple restart can often resolve crashing issues.
– Update your operating system: Ensure your device’s OS is up to date.
– Reinstall the app: Uninstall Alight Motion and reinstall it from the official app store.
– Check device compatibility: Verify that your device meets the minimum requirements for running Alight Motion.
3. Rendering Issues
If you’re experiencing problems with rendering, consider these fixes:
– Lower the project resolution: High-resolution projects may strain your device’s resources.
– Disable complex effects: Some effects may be too demanding for your device.
– Update your graphics drivers: For PC users, ensure your graphics drivers are current.
4. Audio Sync Problems
To fix audio syncing issues:
– Split the audio track: Try splitting the audio into smaller segments.
– Re-import the audio: Remove the problematic audio and re-import it into your project.
– Check frame rate settings: Ensure your project’s frame rate matches your source material.
5. Layer Manipulation Errors
If you’re having trouble manipulating layers:
– Clear selection: Sometimes, deselecting all layers and reselecting the desired one can help.
– Restart the project: Save your work, close the project, and reopen it.
– Check layer order: Ensure the layer you’re trying to manipulate isn’t hidden beneath others.
6. Performance Issues
For slow performance or lagging:
– Close background apps: Ensure no other resource-intensive apps are running.
– Reduce project complexity: Consider breaking complex projects into smaller ones.
– Clear app data: In addition to clearing the cache, try clearing the app’s data (note: this will reset your settings).
7. Import Errors
If you’re unable to import media:
– Check file format compatibility: Ensure your media files are in a format supported by Alight Motion.
– Verify file integrity: Make sure the files you’re trying to import aren’t corrupted.
– Grant necessary permissions: Check that Alight Motion has permission to access your device’s storage.
8. Subscription or Purchase Issues
For problems related to subscriptions or purchases:
– Verify your account: Ensure you’re logged in with the correct account or delete old account and make new acount.
– Check payment method: Make sure your payment information is up to date.
– Contact support: Reach out to Alight Motion’s customer support for assistance with billing issues.
General Troubleshooting Tips:
1. Keep Alight Motion updated: Regularly check for and install app updates.
2. Maintain your device: Keep your device’s OS updated and perform regular maintenance.
3. Backup your projects: Regularly save and backup your work to prevent data loss.
4. Join the Alight Motion community: Engage with other users on forums or social media for additional tips and support.
Conclusion:
While encountering errors in Alight Motion can be frustrating, most issues can be resolved with these troubleshooting steps. Remember to always keep your app and device updated, and don’t hesitate to reach out to Alight Motion’s support team for persistent problems. With patience and these solutions, you’ll be back to creating stunning videos in no time.