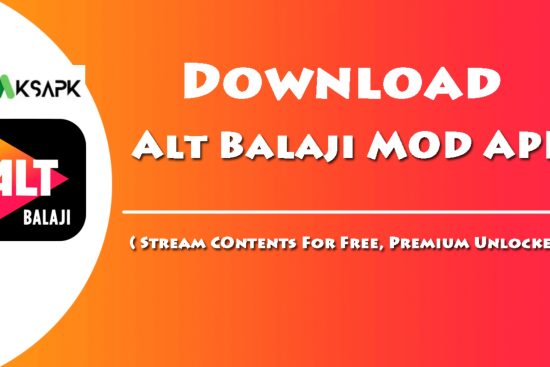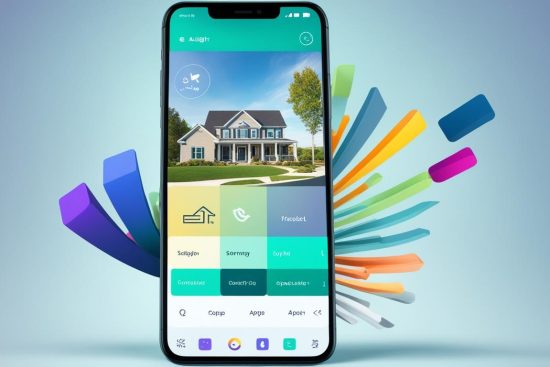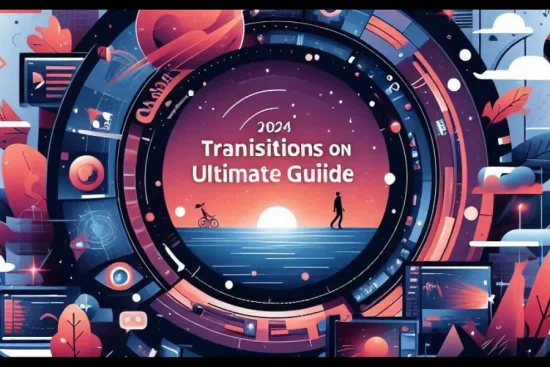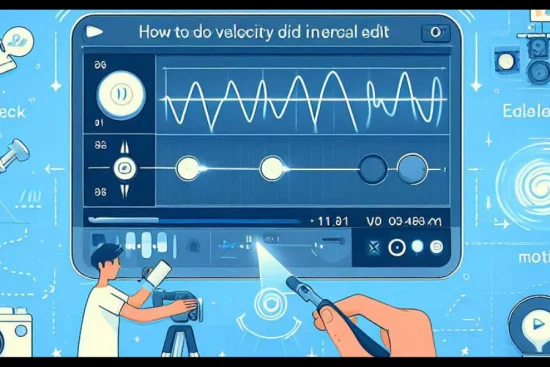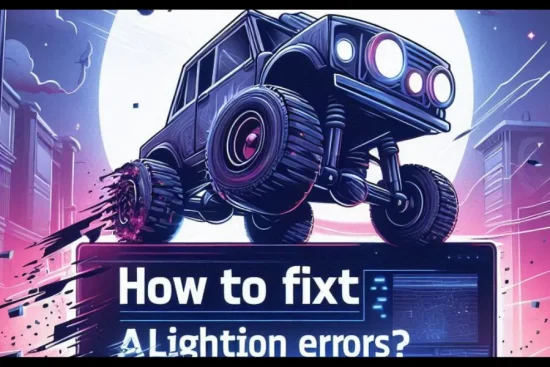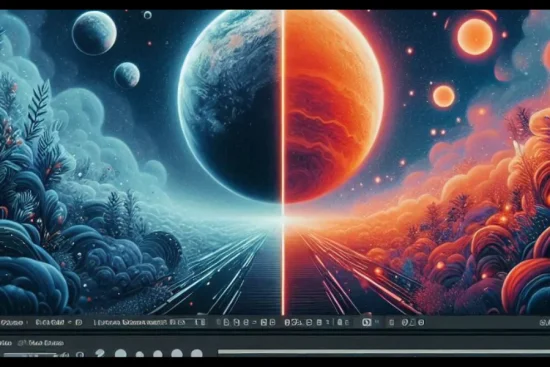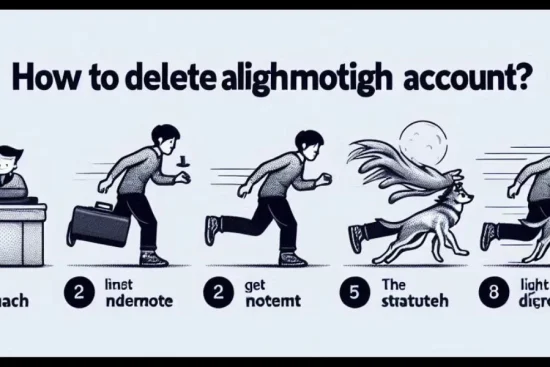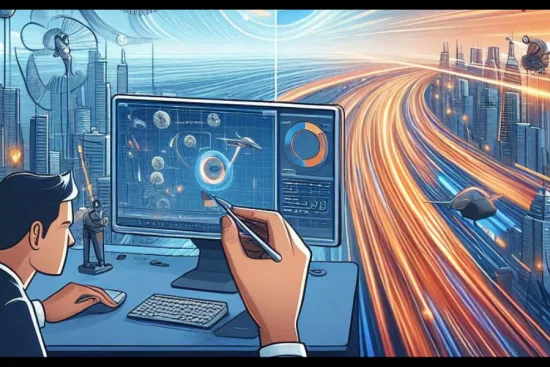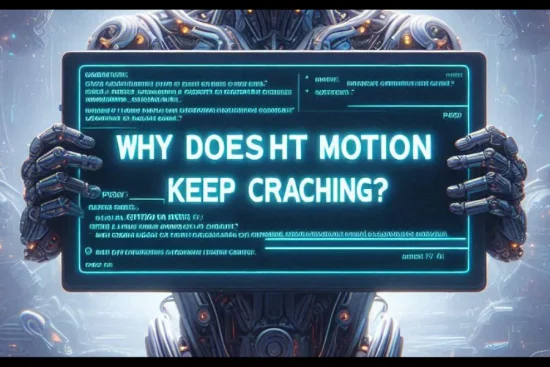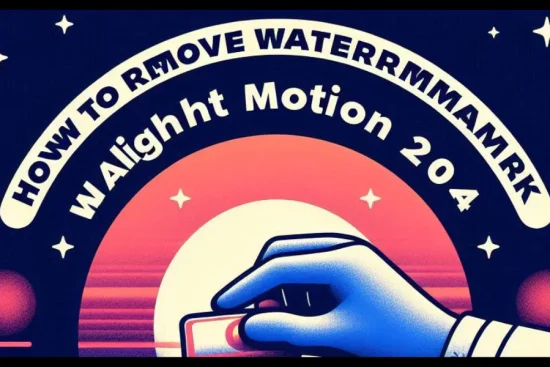Transitions are a crucial element in video editing, helping to create smooth and engaging visual flows between scenes. Alight Motion, with its robust set of tools, offers numerous options for creating stunning transitions. In this ultimate guide for 2024, we’ll explore various methods to create eye-catching transitions in Alight Motion.
1. Built-in Transitions in Alight Motion
Alight Motion offers a variety of pre-built transitions that you can easily apply to your projects:
– Open your project in Alight Motion
– Select the point between two clips where you want to add a transition
– Tap the “+” icon and choose “Transition” from the menu
– Browse through the available transitions and select the one you want to use
– Adjust the duration and other properties of the transition as needed
Popular built-in transitions include:
– Fade for ios and android
– Wipe transition for android and pc
– Slide
– Zoom
– Blur
2. Custom Transitions Using Keyframes
For more unique transitions, you can create custom effects using keyframes:
– Select the layer you want to animate
– Tap the stopwatch icon next to properties like Position, Scale, or Opacity
– Add keyframes at the start and end points of your transition
– Adjust the values at each keyframe to create the desired effect
Example: Zoom Transition
– Add a keyframe for Scale at the start of your clip (e.g., 100%)
– Add another keyframe at the end of the clip (e.g., 200%)
– Alight Motion will automatically animate the zoom effect
3. Mask Transitions
Masks can create unique revealing effects:
– Add a shape layer over your video
– Use the mask tool to create a custom shape
– Animate the mask’s position or scale to reveal the underlying video
4. Luma Matte Transitions
Luma mattes use grayscale images to create complex transition shapes:
– Import a grayscale image or create one using shape layers by deleting old layer
– Apply it as a luma matte to your video layer
– Animate the matte layer to create a custom transition effect
5. Motion Blur Transitions
Enhance your transitions with motion blur:
– Enable motion blur for your layers
– Create a quick movement using keyframes
– The motion blur will smooth out the movement, creating a more natural transition
6. Using QR Codes for Transitions
Alight Motion’s QR code feature allows you to share and import transition presets:
– Find QR codes for transitions online or create your own
– In Alight Motion, tap the “+” icon and select “Scan QR Code”
– Scan the QR code to import the transition preset
– Apply the imported transition to your project
7. Combining Multiple Techniques
For advanced transitions, try combining multiple techniques:
– Use a mask transition with a color overlay without watermark
– Combine a zoom effect with a luma matte with editing.
– Layer multiple transitions for complex effects
Tips for Creating Effective Transitions:
1. Keep it Relevant: Choose transitions that complement your content and style
2. Don’t Overdo It: Use transitions sparingly to avoid distracting from your main content otherwise it will crash.
3. Timing is Key: Adjust the duration of your transitions to match the pace of your video
4. Experiment: Try different combinations and effects to develop your unique style
5. Use Sound: Don’t forget to consider audio transitions to complement your visual effects
Troubleshooting Common Transition Issues:
– Choppy Playback: If transitions appear choppy, try reducing project resolution or rendering a draft
– Transition Not Visible: Ensure your transition duration isn’t too short
– Unexpected Results: Double-check your keyframe values and easing settings
Conclusion:
Mastering transitions in Alight Motion can significantly enhance and fix the quality and engagement of your videos and memberships. By utilizing built-in transitions, creating custom effects with keyframes, and experimenting with advanced techniques like masks and luma mattes, you can create professional-looking transitions that elevate your content. Remember to practice and experiment with different methods to find the styles that work best for your projects. Happy editing!