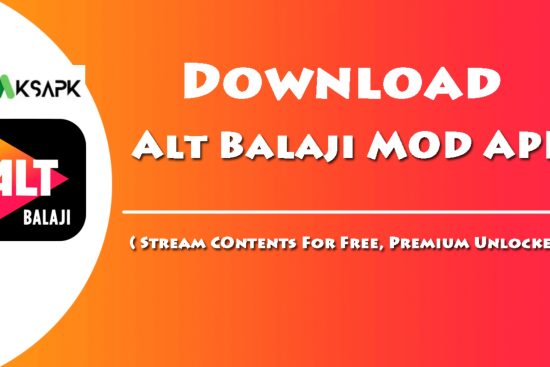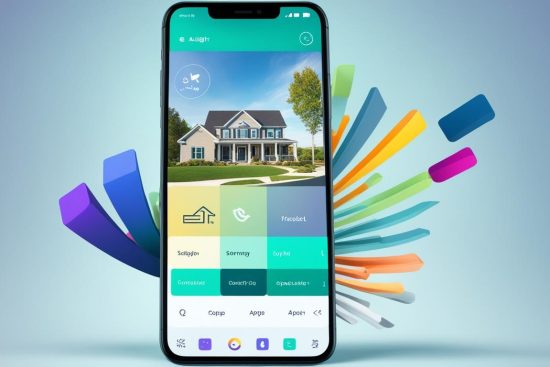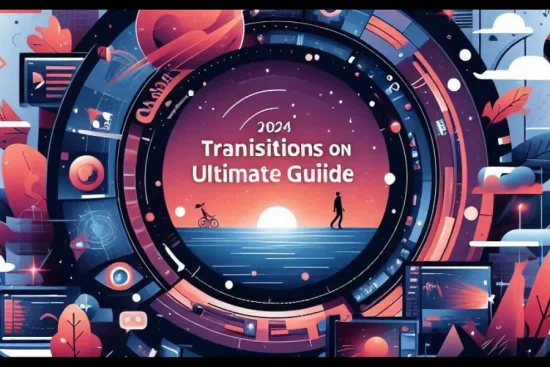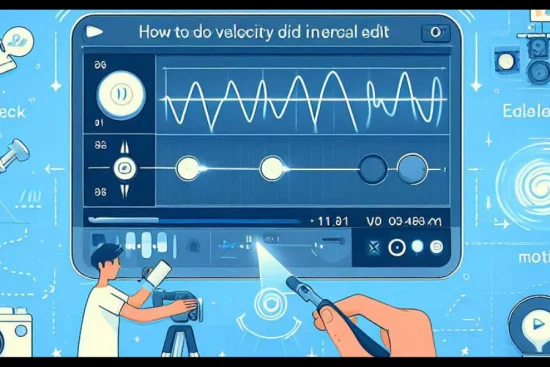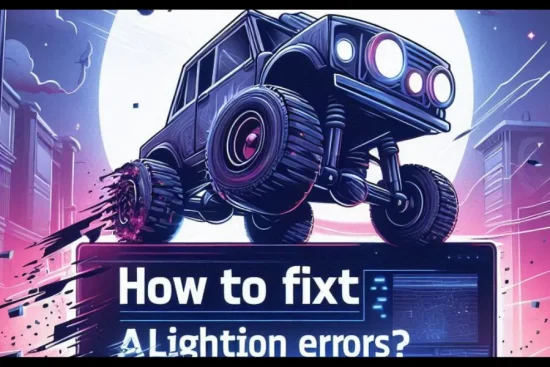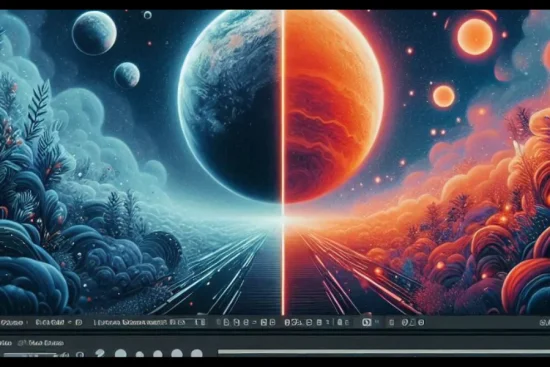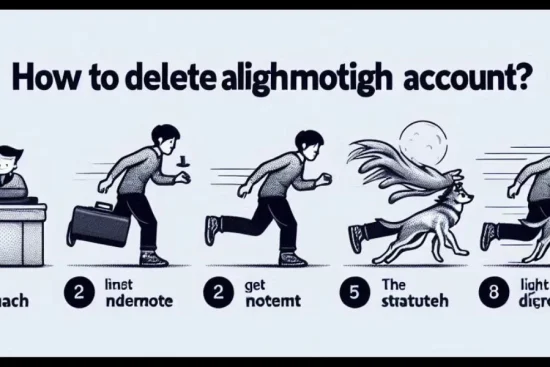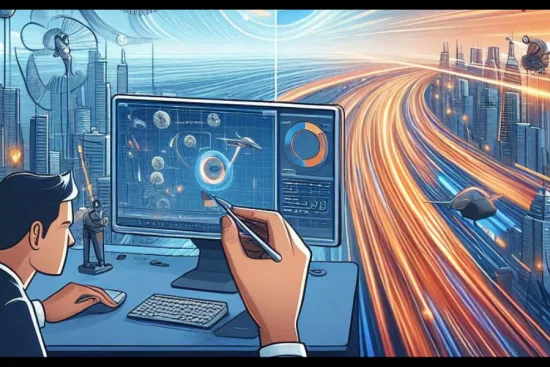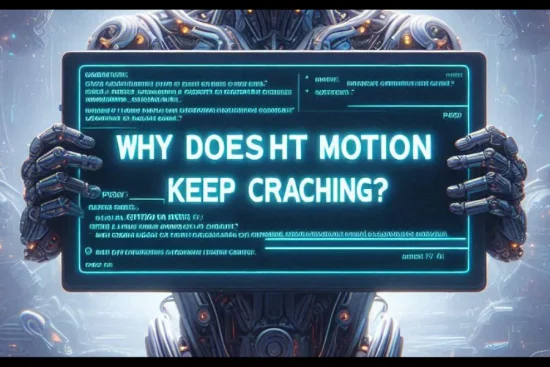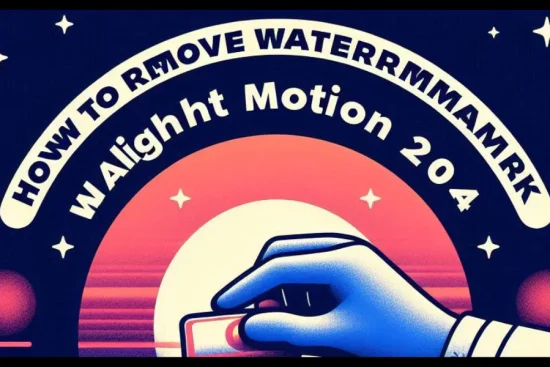Alight Motion is a powerful video editing app that offers a wide range of features and tools for creators to bring their ideas to life. One of the key capabilities of Alight Motion is the ability to adjust the speed of your video elements, allowing you to create dynamic and engaging visual effects. In this blog post, we’ll dive into the step-by-step process of adjusting the speed in Alight Motion.
Understanding Speed Adjustment in Alight Motion
Alight Motion’s speed adjustment feature gives you the flexibility to control the playback rate of your video layers, text, and other elements. This can be particularly useful for creating slow-motion effects, time-lapse sequences, or even adding a sense of urgency to your footage.
Steps to Adjust Speed in Alight Motion
1. Open your Alight Motion project and locate the video layer or element you want to adjust the speed for.
2. Select the layer or element by tapping on it in the timeline or the canvas.
3. In the properties panel, you’ll find the “Speed” option. Tap on the “Speed” property to reveal the speed adjustment controls.
4. Use the speed slider or the numeric input field to adjust the playback speed of the selected element. Moving the slider to the left will slow down the speed, while moving it to the right will speed it up.
5. Adjust the speed to your desired value, keeping in mind that a value of 1.0 represents the original speed, while values below 1.0 will slow down the element, and values above 1.0 will speed it up.
6. You can also use the “Reverse” option to play the selected element in reverse.
7. Once you’ve adjusted the speed to your liking, you can preview the changes by scrubbing through the timeline or playing back the entire project without watermark.
Tips for Effective Speed Adjustments
– Experiment with different speed values with crashing to achieve the desired effect, as the optimal speed will depend on the context of your project and the creative vision you’re trying to convey.
– Consider applying speed adjustments to individual layers or elements, rather than the entire project, to maintain control and flexibility over the pacing and rhythm of your video.
– Use speed adjustments in combination with other Alight Motion features, such as keyframing, to create more complex and dynamic effects.
– Pay attention to the quality of your video footage when applying extreme speed changes, as this may result in visual artifacts or loss of detail.
Pro Tip: How to Get Free Membership in Alight Motion
Conclusion
Mastering the art of speed adjustment in Alight Motion is a valuable skill for any video creator. By understanding how to manipulate the playback rate of your video elements, you can unlock a world of creative possibilities and bring your Alight Motion projects to life with stunning visual effects. Follow the steps outlined in this blog post to start experimenting with speed adjustments and elevate your video editing game.